Installing the FTDI USB Drivers used by Texcel USB Monitors
Background
Texcel USB Monitors use FTDI Chip Serial port devices.
FTDI USB to Serial chips have been around for a while, and usually Windows will install then correctly the
first time you connect your Texcel USB monitor (ETM or GTM) to your PC, if you are connected to the web.
Texcel Recommended Install Process
While Windows will install the drivers correctly most times, this can take quite a few minutes.
FTDI provide a setup executable (application), which once installed will bypass the Windows New
Hardware Wizard, and make the process faster, and will work whether you are connected to the web or not.
Texcel provides a copy of this setup executable on the USB Stick (or CD) with the Texcel software, but it
must be run manually.
Installation from USB Stick
Texcel renames this driver setup exe to ‘Install this 2nd‘ – just run that.
(‘Install this 1st‘ is the Texcel software installation file).
Installation from the CD
Look for a file in the FTDI folder on the CD. It will contain an exe called something like this:
CDM v2.10.00 WHQL Certified.exe
Run that.
FTDI Driver Site
The latest FTDI drivers are always available here:
http://www.ftdichip.com/Drivers/VCP.htm
There are two types of drivers for the FTDI chips: Virtual COM Port and Direct.
Use the Virtual COM Port drivers available on the link above.
Texcel recommends using the setup executable – usually the link is in the Comments field of the
Currently Supported VCP Drivers table on that page.
Using the standard driver package and following FTDI Installation Guide available on
http://www.ftdichip.com/Support/Documents/InstallGuides.htm will also work.
■ See the end of this TB for a description of the standard driver package installation.
How can I tell if the FTDI Drivers are installed correctly?
■ If T-Link connects to your monitor, then the drivers are installed properly.
If not, check the COM Ports in Windows Device Manager.
■ Ensure your Texcel Monitor is connected to your computer.
Accessing Windows Device Manager varies with each release of Windows, but this will probably work:
1. Open your Start Menu
2. Find Computer
3. Right-click and select Properties
If you can’t find Device Manager, ask your System Administrator.
Under Device Manager, look for Ports COM & LPT, and click the little (+) symbol to expand the details. It
will look something like this:
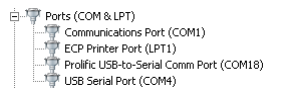
Look for an entry saying USB Serial Port, right-click and select Properties. It will bring up a Window, and
display General details like this:
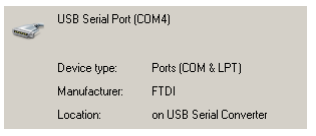
If your Properties show Manufacturer FTDI, and Location on USB Serial Converter, then your drivers are
correct.
You can check the Driver Version on the Version tab of the device Properties window, the driver version
at the time of writing is 2.10.0.0.
Confirm this is the correct COM Port that the Texcel Monitor is using
Close the properties window, and while watching the Ports (COM & LPT) list disconnect the Texcel
Monitor.
1. The COM Port (here USB Serial Port (COM4) should disappear after a second or two.
2. Reconnect the Texcel Monitor, and the COM Port should reappear.
That confirms the COM Port is the correct one for the Texcel Monitor
If the Driver is OK and I still get Errors in T-Link
There are two possibilities. You get an error when:
• T-Link starts OK, but you get an error clicking the Texcel Settings, Custom Settings or Retrieve buttons
• When you click on T-Link from the Texcel T-Suite window – you can’t run T-Link
T-Link starts OK, but you get an error trying to connect (clicking a T-Link button)
If T-Link starts OK, you can tell T-Link to skip over that COM Port in T-Options:
1. Run T-Options
2. Click on Communications Options
3. Select Specify COM Ports
4. Tick only the COM Port you identified as the correct one above
This is described in some detail in the T-Link manual.
If you haven’t identified the COM Port above, the Texcel COM Port is usually the biggest number,
because it is the newest COM port in your system.
■ If your PC has more than one USB Port the actual COM Port number of the Texcel Monitor will change if you plug the USB cable into a different USB Port. So remember which one!
Notes
You can always re-enable a COM Port, so enabling them by Trial and Error is fine.
A recent successful example of this has been a Win8.1 ASUS tablet that displayed this in Device Manager:
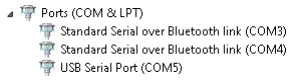
You can also disable the Com Ports in Device Manager – see below.
Errors when you click on T-Link from the Texcel T-Suite Window
This means that the COM Port Scan that T-Link (and other Texcel applications) run on startup get an error
when interrogating the COM Port.
Look for any COM Ports in the Ports (COM & LPT) list that have an unusual name (i.e. not like on the
above list). One known COM Port entry that causes this problem is a Port named Intel Active Management Technology.
You must disable the COM Port in Device Manager:
1. Right Click on the COM Port entry in Device Manager, and Select Disable.
2. The icon for the Device Manager Entry will show that it is disabled.
Notes
You can re-enable the COM Port in the same way – the right-click menu will now show an ‘enable’
option.
Texcel recommends that you notify your IT department that you have done this.
Standard Driver Package Installation
When you first connect the Texcel USB Monitor to your PC, Windows will run the New Hardware Wizard,
and normally it will go to the Windows Update web site and find the correct drivers.
■ This normally takes quite a while – some minutes!
■ The New Hardware Wizard will run twice, one straight after the other!
If you have no web access, or the update process fails, you can access the drivers from Texcel USB Stick or CD.
The latest files are always available at the FTDI Driver Site:
http://www.ftdichip.com/Drivers/VCP.htm
Unzip the files to a known location, or insert the Texcel USB Stick (or CD) into your PC.
And follow this procedure:
- Disconnect the Texcel USB Monitor from the PC
- Re-connect the Texcel USB Monitor and let Windows run the Found New Hardware Wizard
- Continue until the Wizard gives you an option to “Browse my computer for driver software” and click on that
a. You may have to go past a step that says “I don’t have the disc. Show me other options.” - Browse to where the driver files are
a. The Texcel USB stick or CD
b. Or If you have unzipped the downloaded zip file, to that folder - That should end at a screen that says “successfully installed” for “USB Hub” or “USB Serial Converter”
- The Wizard will automatically run again!
- Repeat steps 3 and 4
- That should end at a screen that says “successfully installed” for the “USB COM Port“
You are done.
Step by step instructions for your type of Windows can be found here:
http://www.ftdichip.com/Support/Documents/InstallGuides.htm
Further Assistance
If you need any further assistance, please contact Texcel:
Phone: +61-7-3237 8111
Email: team@texcel.com.au
